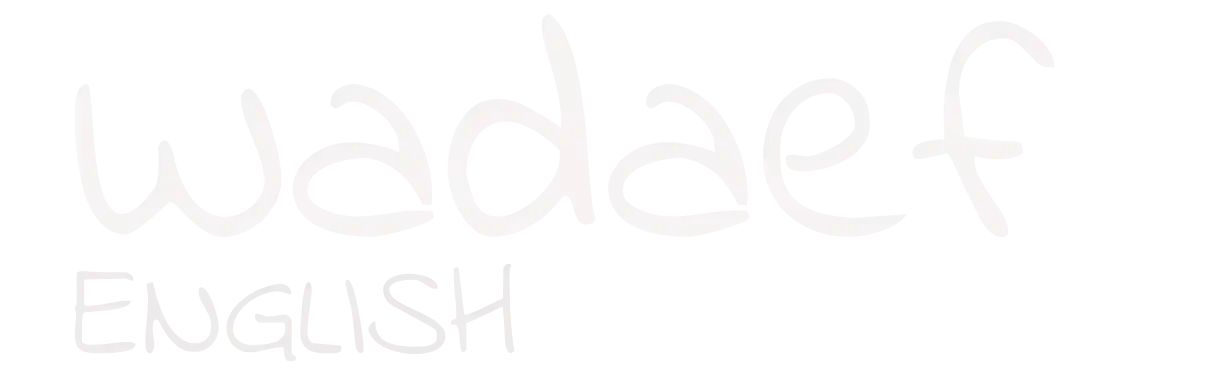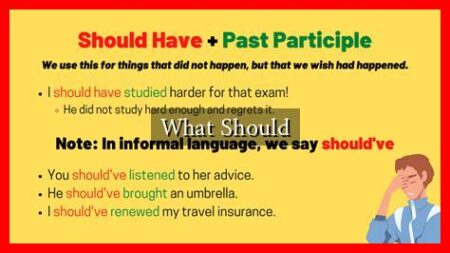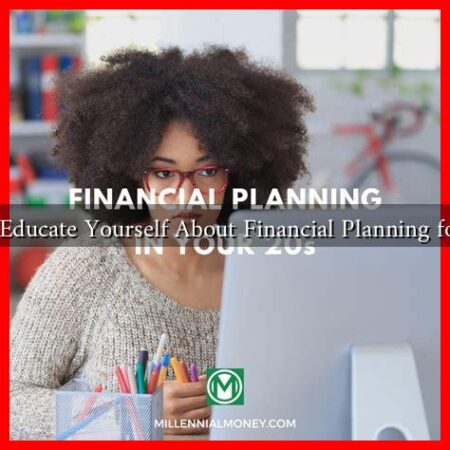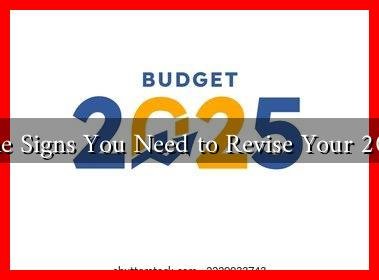-
Table of Contents
Quick Tips for Excel
Microsoft Excel is a powerful tool that is widely used in various industries for data analysis, reporting, and visualization. Whether you are a beginner or an experienced user, there are always new tips and tricks to learn that can help you work more efficiently and effectively. In this article, we will explore some quick tips for Excel that can enhance your productivity and make your work easier.
1. Keyboard Shortcuts
One of the quickest ways to speed up your work in Excel is by using keyboard shortcuts. Instead of navigating through menus and tabs, you can perform various tasks with just a few keystrokes. Here are some essential keyboard shortcuts:
- Ctrl + C: Copy
- Ctrl + V: Paste
- Ctrl + Z: Undo
- Ctrl + Y: Redo
- Ctrl + S: Save
For a comprehensive list of Excel keyboard shortcuts, you can refer to Microsoft’s official guide.
2. Autofill
Excel’s Autofill feature allows you to quickly fill cells with a series of data, such as numbers, dates, or text. To use Autofill, simply drag the fill handle (a small square at the bottom-right corner of the cell) to extend the series. For example, if you enter “1” in a cell and drag the fill handle down, Excel will automatically fill the cells below with consecutive numbers.
3. Conditional Formatting
Conditional formatting is a powerful tool in Excel that allows you to highlight cells based on specific criteria. This can help you identify trends, outliers, or important data points at a glance. To apply conditional formatting, select the cells you want to format, go to the “Home” tab, and click on “Conditional Formatting.” You can then choose from various formatting options, such as color scales, data bars, or icon sets.
4. Pivot Tables
Pivot tables are a great way to summarize and analyze large datasets in Excel. They allow you to rearrange and manipulate data to gain insights and make informed decisions. To create a pivot table, select your data range, go to the “Insert” tab, and click on “PivotTable.” You can then drag and drop fields to organize your data and create custom reports.
5. Data Validation
Data validation is a useful feature in Excel that allows you to control the type of data entered into a cell. This can help prevent errors and ensure data consistency. To set up data validation, select the cells you want to validate, go to the “Data” tab, and click on “Data Validation.” You can then define criteria, such as a list of valid entries or a specific range of values.
Summary
By incorporating these quick tips into your Excel workflow, you can streamline your work, improve data accuracy, and create more visually appealing reports. Whether you are analyzing financial data, tracking project milestones, or creating charts and graphs, Excel offers a wide range of features to help you achieve your goals. Remember to practice these tips regularly to become more proficient in Excel and unlock its full potential.