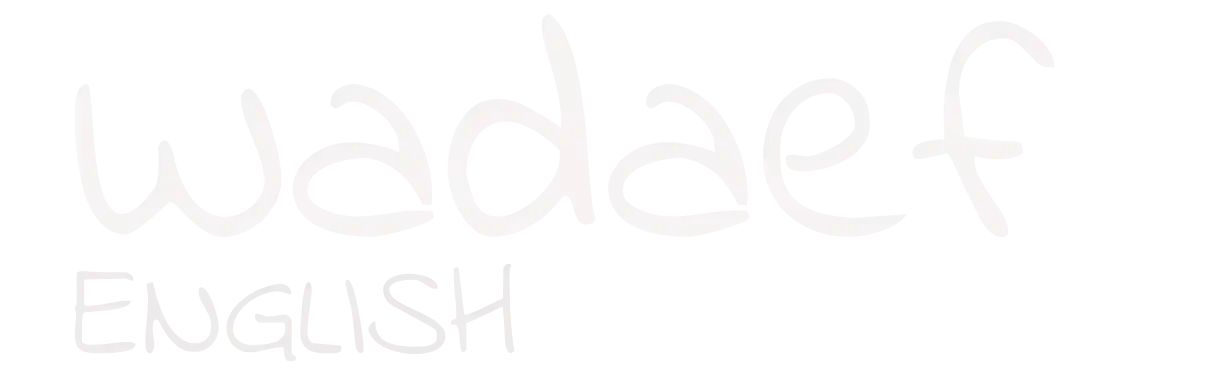-
Table of Contents
- Optimize Zoom for Low Bandwidth
- Understanding Bandwidth and Its Impact on Zoom
- Tips to Optimize Zoom for Low Bandwidth
- 1. Use Audio Only
- 2. Adjust Video Quality
- 3. Close Unnecessary Applications
- 4. Limit Screen Sharing
- 5.
. Use a Wired Connection
- Case Study: Optimizing Zoom for Low Bandwidth
- Conclusion
Optimize Zoom for Low Bandwidth
With the rise of remote work and virtual meetings, video conferencing platforms like Zoom have become essential tools for communication. However, one common challenge faced by many users is dealing with low bandwidth, which can lead to poor video and audio quality during meetings. In this article, we will explore some tips and tricks to optimize Zoom for low bandwidth, ensuring a smoother and more efficient virtual meeting experience.
Understanding Bandwidth and Its Impact on Zoom
Bandwidth refers to the maximum rate at which data can be transferred over a network connection. In the context of Zoom, bandwidth plays a crucial role in determining the quality of audio and video during meetings. Low bandwidth can result in choppy video, lagging audio, and overall poor performance.
Tips to Optimize Zoom for Low Bandwidth
1. Use Audio Only
One of the simplest ways to conserve bandwidth during a Zoom meeting is to switch to audio-only mode. By disabling video, you can significantly reduce the amount of data being transmitted, leading to a smoother and more stable connection.
2. Adjust Video Quality
Zoom allows users to adjust the video quality based on their bandwidth limitations. You can lower the video resolution to reduce the amount of data being transmitted, improving the overall performance of the meeting.
3. Close Unnecessary Applications
Running multiple applications simultaneously can consume bandwidth and slow down your internet connection. To optimize Zoom for low bandwidth, close any unnecessary applications and browser tabs that may be using up valuable resources.
4. Limit Screen Sharing
Screen sharing can be bandwidth-intensive, especially if you are sharing high-resolution images or videos. To optimize Zoom for low bandwidth, limit screen sharing to essential content only and avoid unnecessary visual elements.
5. Use a Wired Connection
Wi-Fi connections can be less stable and reliable than wired connections, especially in areas with poor signal strength. If possible, use an Ethernet cable to connect your device to the internet for a more consistent and robust connection.
Case Study: Optimizing Zoom for Low Bandwidth
Let’s take a look at a real-life example of how optimizing Zoom for low bandwidth can make a difference. Company X, a small business with remote employees, was experiencing frequent connectivity issues during virtual meetings due to low bandwidth.
- By following the tips mentioned above, such as switching to audio-only mode and adjusting video quality, Company X was able to improve the overall performance of their Zoom meetings.
- Employees reported fewer instances of lagging audio and choppy video, leading to more productive and efficient virtual meetings.
Conclusion
Optimizing Zoom for low bandwidth is essential for ensuring a smooth and efficient virtual meeting experience. By following the tips and tricks outlined in this article, users can overcome connectivity issues and improve the overall quality of their Zoom meetings. Remember to prioritize audio over video, adjust video quality, and minimize unnecessary data usage to optimize Zoom for low bandwidth.
For more information on optimizing Zoom for low bandwidth, check out Zoom’s official system requirements.