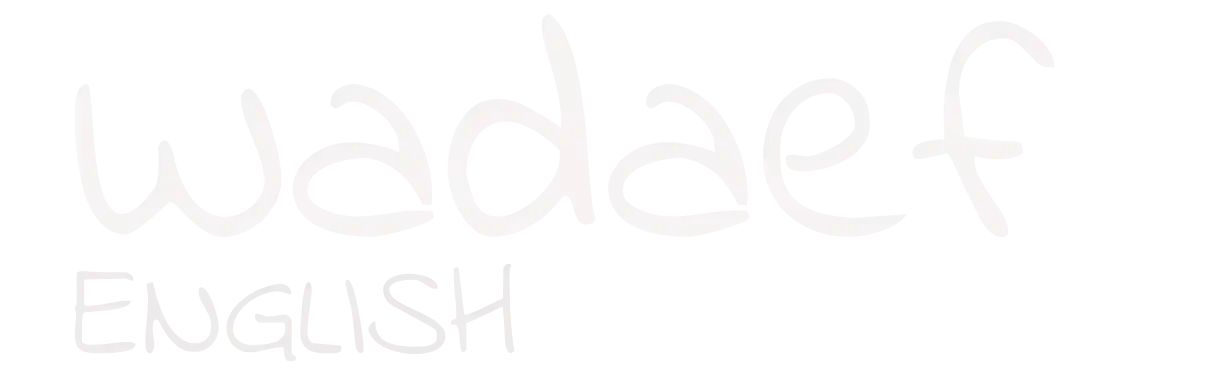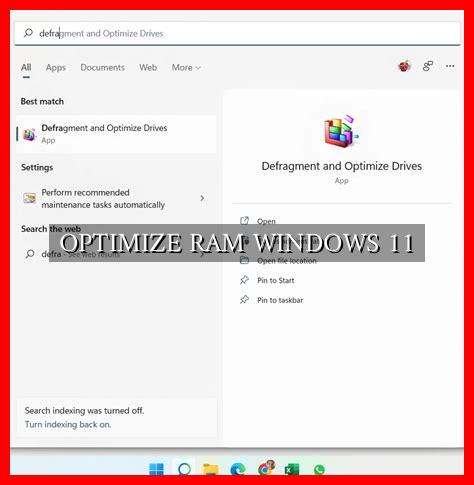-
Table of Contents
- Optimize RAM in Windows 11: Enhancing Performance and Efficiency
- Understanding the Importance of RAM Optimization
- Ways to Optimize RAM in Windows 11
- 1. Close Unnecessary Applications
- 2. Disable Startup Programs
- 3. Use ReadyBoost
- 4. Update Drivers and Software
- Benefits of Optimizing RAM in Windows 11
- Conclusion
Optimize RAM in Windows 11: Enhancing Performance and Efficiency
Windows 11 is the latest operating system from Microsoft, offering a sleek and modern user interface along with enhanced features and functionalities.
. However, like any operating system, Windows 11 requires sufficient RAM (Random Access Memory) to run smoothly and efficiently. In this article, we will explore various ways to optimize RAM in Windows 11 to improve performance and overall system efficiency.
Understanding the Importance of RAM Optimization
RAM is a crucial component of your computer system that stores data and instructions for the CPU to access quickly. Insufficient RAM can lead to slow performance, lagging applications, and overall system instability. By optimizing RAM in Windows 11, you can ensure that your system runs smoothly and efficiently, even when running multiple applications simultaneously.
Ways to Optimize RAM in Windows 11
1. Close Unnecessary Applications
One of the simplest ways to optimize RAM in Windows 11 is to close unnecessary applications running in the background. These applications consume valuable RAM resources, even when not in use, leading to decreased system performance. To close applications, simply right-click on the taskbar and select “Task Manager.” From there, you can end processes for applications that are not essential.
2. Disable Startup Programs
Another way to optimize RAM in Windows 11 is to disable startup programs that automatically launch when you boot up your system. These programs consume RAM and can slow down your system’s performance. To disable startup programs, go to the Task Manager, click on the “Startup” tab, and disable programs that you do not need to run at startup.
3. Use ReadyBoost
ReadyBoost is a feature in Windows 11 that allows you to use a USB flash drive or SD card as additional virtual memory to improve system performance. By using ReadyBoost, you can free up RAM and enhance system responsiveness. To enable ReadyBoost, insert a compatible USB flash drive or SD card, right-click on it in File Explorer, and select “Properties.” From there, go to the “ReadyBoost” tab and choose how much space you want to allocate for ReadyBoost.
4. Update Drivers and Software
Outdated drivers and software can cause compatibility issues and consume unnecessary RAM resources. To optimize RAM in Windows 11, make sure to regularly update your drivers and software to the latest versions. This will not only improve system performance but also enhance security and stability.
Benefits of Optimizing RAM in Windows 11
- Improved system performance and responsiveness
- Enhanced multitasking capabilities
- Reduced system crashes and freezes
- Extended hardware lifespan
Conclusion
Optimizing RAM in Windows 11 is essential for ensuring smooth system performance and efficiency. By following the tips outlined in this article, you can enhance your system’s capabilities and enjoy a seamless computing experience. Remember to regularly monitor your system’s RAM usage and make adjustments as needed to optimize performance.
For more information on optimizing RAM in Windows 11, check out this Microsoft guide.