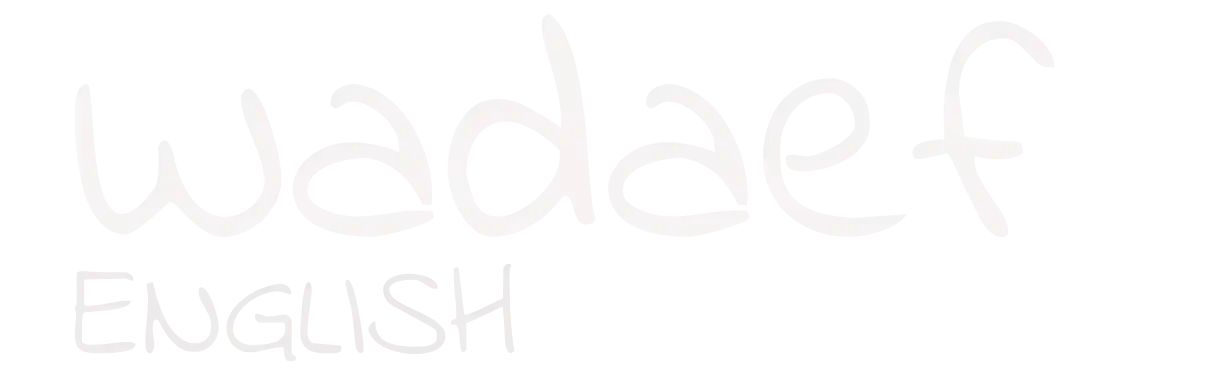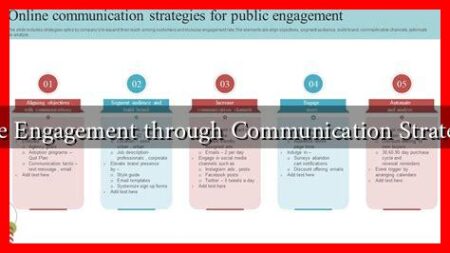-
Table of Contents
Optimize and Defragment Drive: A Comprehensive Guide
As technology continues to advance, the need for efficient storage solutions becomes increasingly important. One way to ensure optimal performance of your computer’s hard drive is to regularly optimize and defragment it. In this article, we will delve into the importance of optimizing and defragmenting your drive, the benefits it offers, and how to effectively carry out this process.
The Importance of Optimizing and Defragmenting Your Drive
Over time, as you use your computer, files and data become fragmented and scattered across the hard drive. This fragmentation can slow down your system’s performance, as the computer has to search for different parts of a file in various locations. By optimizing and defragmenting your drive, you can rearrange these fragmented files and improve the overall efficiency of your system.
The Benefits of Optimizing and Defragmenting Your Drive
- Improved system performance: Defragmenting your drive can help speed up file access times and overall system performance.
- Increased storage space: By optimizing your drive, you can free up space by removing unnecessary files and organizing data more efficiently.
- Extended lifespan of your hard drive: Regularly defragmenting your drive can reduce wear and tear on the physical components, potentially extending the lifespan of your hard drive.
How to Optimize and Defragment Your Drive
There are several ways to optimize and defragment your drive, depending on the operating system you are using.
. Here are some general steps you can follow:
Windows
If you are using a Windows operating system, you can use the built-in Disk Defragmenter tool to optimize and defragment your drive. Simply follow these steps:
- Open the Start menu and search for “Disk Defragmenter.”
- Select the drive you want to defragment and click “Optimize.”
- Wait for the process to complete, which may take some time depending on the size of your drive and the level of fragmentation.
Mac
For Mac users, you can use the built-in Disk Utility tool to optimize and defragment your drive. Here’s how:
- Open Disk Utility from the Applications folder.
- Select the drive you want to optimize and click on the “First Aid” tab.
- Click on “Repair Disk Permissions” to optimize your drive.
Conclusion
Optimizing and defragmenting your drive is a crucial maintenance task that can significantly improve the performance and lifespan of your computer. By following the steps outlined in this article, you can ensure that your system runs smoothly and efficiently. Remember to regularly optimize and defragment your drive to keep your computer in top condition.
For more information on optimizing and defragmenting your drive, check out this comprehensive guide.