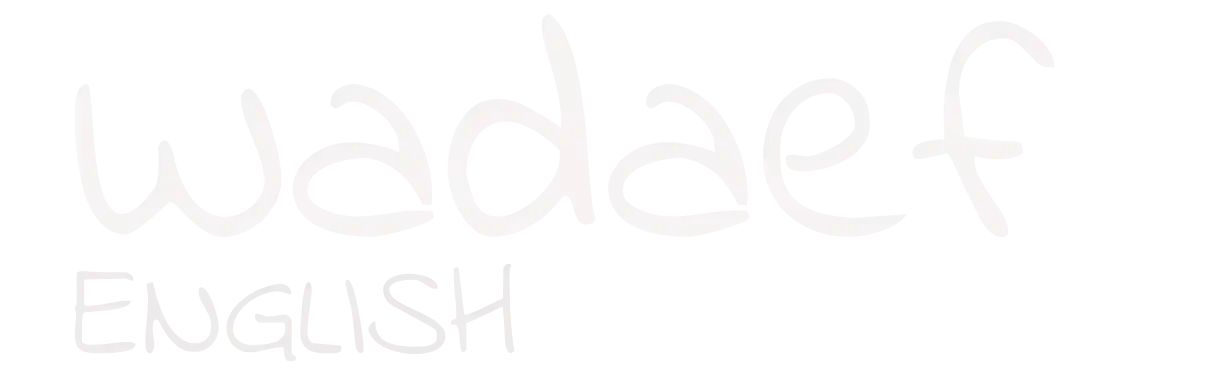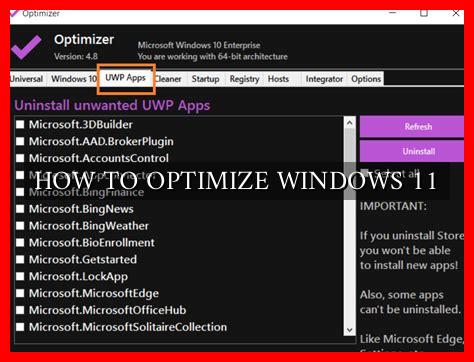-
Table of Contents
How to Optimize Windows 11
Windows 11 is the latest operating system from Microsoft, offering a range of new features and improvements over its predecessor. However, to ensure optimal performance and efficiency, it is essential to optimize your Windows 11 system. In this article, we will explore some key tips and tricks to help you optimize Windows 11 for a smoother and faster computing experience.
1. Update Your System Regularly
One of the most important steps in optimizing Windows 11 is to ensure that your system is up to date with the latest updates and patches. Microsoft regularly releases updates to improve security, fix bugs, and enhance performance. To check for updates, go to Settings > Update & Security > Windows Update and click on “Check for updates.”
2. Disable Unnecessary Startup Programs
Having too many programs running at startup can slow down your system’s boot time and overall performance. To disable unnecessary startup programs, open Task Manager by pressing Ctrl + Shift + Esc, go to the Startup tab, and disable any programs that you do not need to run at startup.
3. Optimize Power Settings
Adjusting your power settings can help improve the performance and battery life of your Windows 11 device. To optimize power settings, go to Settings > System > Power & battery and choose a power plan that suits your needs, such as Balanced or High performance.
4. Clean Up Your Disk
Over time, your disk can become cluttered with temporary files, cache, and other unnecessary data, which can slow down your system. To clean up your disk, use the built-in Disk Cleanup tool by searching for “Disk Cleanup” in the Start menu and selecting the drive you want to clean up.
5. Disable Visual Effects
Windows 11 comes with various visual effects that can consume system resources and impact performance. To disable visual effects, go to Settings > System > Display > Advanced display settings and turn off unnecessary visual effects such as animations and transparency.
6. Install Antivirus Software
Protecting your system from malware and viruses is crucial for optimizing performance and ensuring the security of your data. Install a reputable antivirus software and regularly scan your system for any threats.
7. Optimize Virtual Memory
Virtual memory can help improve system performance by supplementing physical RAM. To optimize virtual memory, go to Control Panel > System and Security > System > Advanced system settings > Performance > Settings > Advanced > Virtual memory and adjust the settings according to your system’s specifications.
8. Defragment Your Hard Drive
Defragmenting your hard drive can help improve the speed and efficiency of data access on your system. To defragment your hard drive, search for “Defragment and Optimize Drives” in the Start menu and select the drive you want to defragment.
Summary
Optimizing Windows 11 is essential for ensuring a smooth and efficient computing experience. By following the tips and tricks outlined in this article, such as updating your system regularly, disabling unnecessary startup programs, optimizing power settings, cleaning up your disk, disabling visual effects, installing antivirus software, optimizing virtual memory, and defragmenting your hard drive, you can enhance the performance and speed of your Windows 11 system. Remember to regularly maintain and optimize your system to enjoy a seamless computing experience.