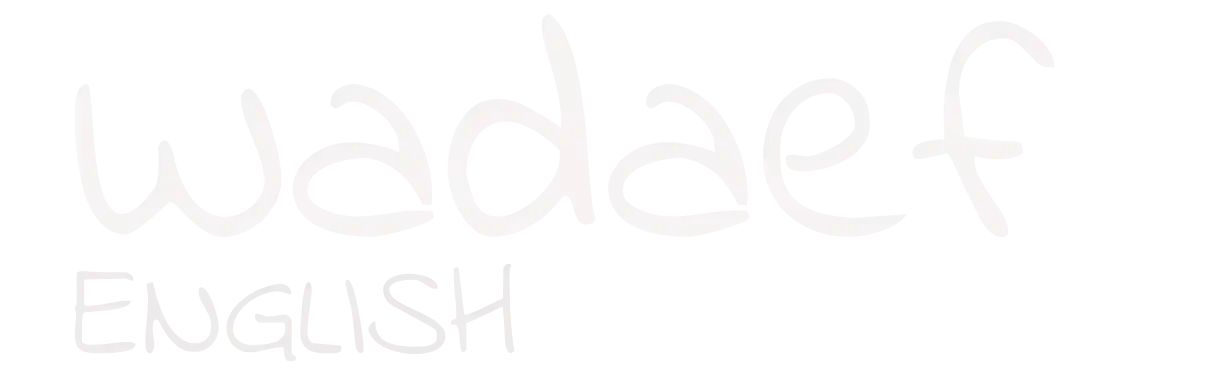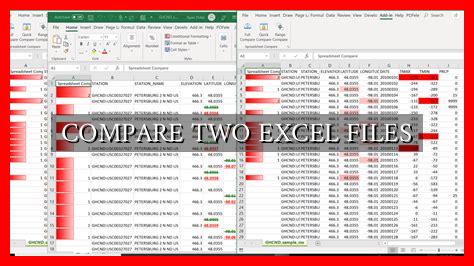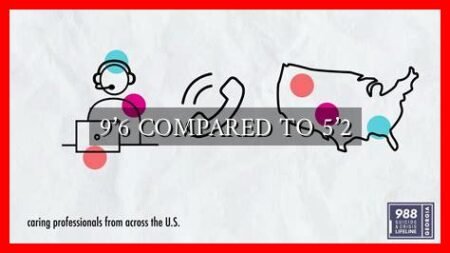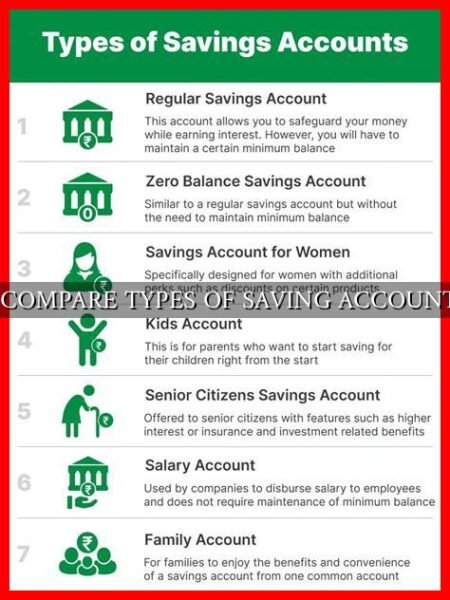-
Table of Contents
Comparing Two Excel Files: A Comprehensive Guide
Excel is a powerful tool used by millions of people worldwide for data analysis, reporting, and decision-making. When working with multiple versions of the same file or comparing data from two different files, it is essential to have a clear understanding of how to effectively compare two Excel files. In this article, we will explore various methods and tools to compare two Excel files efficiently.
1. Manual Comparison
One of the simplest ways to compare two Excel files is to do it manually. This method involves opening both files side by side and visually inspecting the data to identify any differences. While this approach may work for small datasets, it can be time-consuming and prone to errors for larger files.
- Open both Excel files side by side on your computer.
- Scan through each cell to compare the data.
- Manually highlight any discrepancies or differences.
2. Using Excel’s Built-in Comparison Tools
Excel offers built-in features that can help users compare two Excel files more efficiently. One such tool is the “View Side by Side” option, which allows users to view two Excel files simultaneously on the same screen. Additionally, the “Compare Files” feature in Excel can highlight the differences between two files, making it easier to identify discrepancies.
- Open both Excel files you want to compare.
- Go to the “View” tab and click on “View Side by Side.”
- Use the “Compare Files” feature to highlight the differences between the two files.
3. Using Third-Party Tools
For more advanced comparison tasks, third-party tools can be a valuable resource. Tools like Beyond Compare, Spreadsheet Compare, and Kutools for Excel offer advanced features for comparing Excel files, such as detecting changes in formulas, formatting, and data structure.
- Download and install a third-party comparison tool on your computer.
- Import the two Excel files you want to compare into the tool.
- Use the tool’s features to compare and analyze the differences between the files.
4. Using Formulas and Functions
Excel’s formulas and functions can also be used to compare two Excel files. By using functions like VLOOKUP, IF, and COUNTIF, users can create custom comparisons to identify discrepancies between the files. This method is more flexible and allows for customized comparisons based on specific criteria.
- Use the VLOOKUP function to compare data between two files.
- Utilize the IF function to create conditional comparisons.
- Use the COUNTIF function to count the number of differences between the files.
5. Conclusion
Comparing two Excel files is a common task for many users, whether for data validation, reconciliation, or analysis. By utilizing manual methods, Excel’s built-in features, third-party tools, and Excel functions, users can efficiently compare two Excel files and identify any discrepancies. Each method has its advantages and limitations, so it is essential to choose the one that best suits your specific needs.
Remember, accurate data comparison is crucial for making informed decisions and ensuring data integrity. By following the methods outlined in this article, you can streamline the process of comparing two Excel files and improve the accuracy of your data analysis.
For more information on comparing Excel files, check out this comprehensive guide.