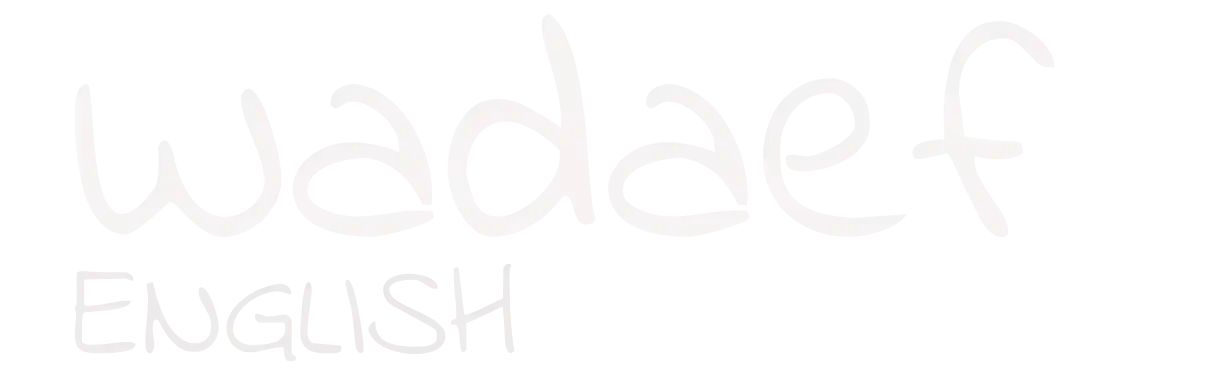-
Table of Contents
How to Optimize Windows 11 for Gaming
Windows 11 has been making waves in the gaming community with its enhanced features and performance improvements. If you’re a gamer looking to get the most out of your gaming experience on Windows 11, optimizing your system is key. In this article, we’ll explore some tips and tricks to help you optimize Windows 11 for gaming.
Update Your Graphics Drivers
One of the most important steps in optimizing your system for gaming is to ensure that your graphics drivers are up to date. Outdated drivers can lead to performance issues and compatibility problems with newer games. To update your graphics drivers, you can visit the website of your graphics card manufacturer (such as NVIDIA or AMD) and download the latest drivers for your specific model.
Enable Game Mode
Windows 11 comes with a built-in Game Mode feature that optimizes your system for gaming by allocating more resources to your games.
. To enable Game Mode, go to Settings > Gaming > Game Mode and toggle the switch to On. This will help improve your gaming performance by prioritizing your game over other background processes.
Adjust Power Settings
Optimizing your power settings can also have a significant impact on your gaming performance. To adjust your power settings, go to Settings > System > Power & sleep and select the High performance power plan. This will ensure that your system is running at maximum performance while gaming.
Disable Background Apps
Background apps can consume system resources and affect your gaming performance. To disable background apps, go to Settings > Privacy > Background apps and toggle off the apps that you don’t need running while gaming. This will free up resources for your game to run smoothly.
Optimize Visual Effects
Windows 11 comes with various visual effects that can impact your gaming performance. To optimize visual effects, go to Settings > System > Display > Advanced display settings and select the Performance option. This will reduce the visual effects on your system and improve gaming performance.
Install Game Mode Software
There are also third-party software programs available that can help optimize your system for gaming. Programs like Razer Cortex and MSI Afterburner can help boost your gaming performance by optimizing system settings and managing resources more efficiently.
Conclusion
By following these tips and tricks, you can optimize your Windows 11 system for gaming and enjoy a smoother and more immersive gaming experience. Updating your graphics drivers, enabling Game Mode, adjusting power settings, disabling background apps, optimizing visual effects, and installing game mode software are all effective ways to enhance your gaming performance on Windows 11. So, gear up, optimize your system, and dive into your favorite games with confidence!