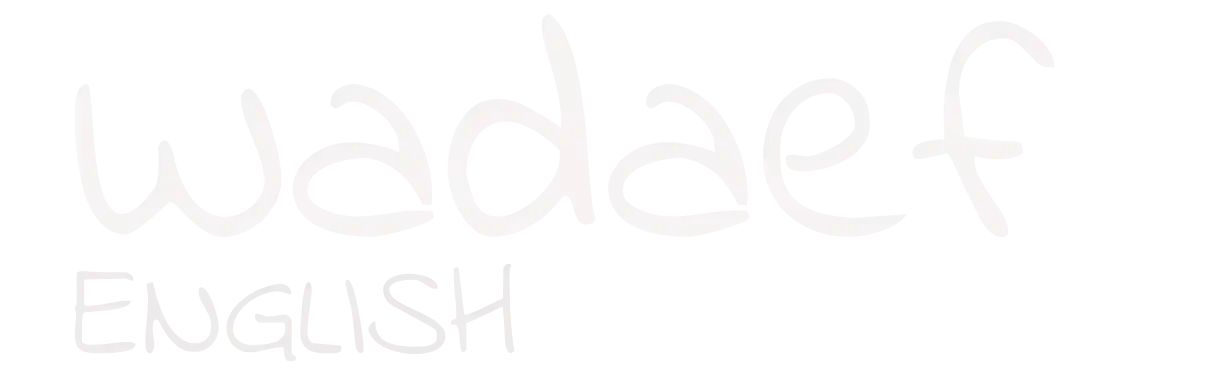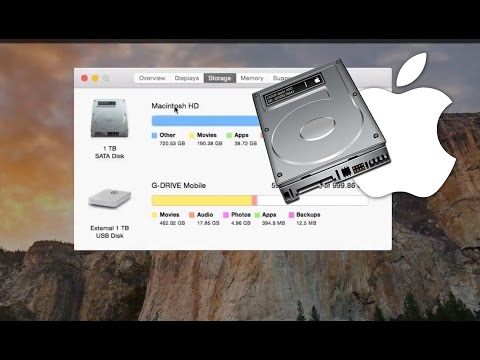-
Table of Contents
Optimize Disk Space on Mac: A Comprehensive Guide
As a Mac user, you may have encountered the dreaded “Your disk is almost full” message at some point. Running out of disk space can slow down your computer, affect its performance, and make it difficult to store new files. However, there are several ways to optimize disk space on your Mac and prevent this issue from occurring. In this article, we will explore effective strategies to free up space on your Mac and keep it running smoothly.
1. Use Disk Utility to Identify Large Files
One of the first steps in optimizing disk space on your Mac is to identify large files that are taking up unnecessary space. Disk Utility is a built-in tool that can help you visualize how your disk space is being used. Here’s how you can use Disk Utility to identify large files:
- Open Disk Utility from the Applications folder.
- Select your disk from the list on the left.
- Click on the “Manage” button.
- Review the recommendations and identify large files that you can delete or move to an external drive.
2. Clean Up System Junk and Temporary Files
Over time, your Mac accumulates system junk and temporary files that can take up a significant amount of disk space. Cleaning up these files can help free up space and improve your Mac’s performance. Here are some ways to clean up system junk and temporary files:
- Use the built-in Disk Cleanup tool to remove temporary files, caches, and logs.
- Manually delete old downloads, unused applications, and duplicate files.
- Consider using third-party cleaning tools like CleanMyMac or CCleaner for a more thorough cleanup.
3. Optimize Storage Settings
MacOS includes built-in storage optimization features that can help you free up space on your disk. By enabling these settings, you can automatically remove old files, optimize storage, and store files in iCloud. Here’s how you can optimize storage settings on your Mac:
- Go to Apple menu > About This Mac > Storage.
- Click on the “Manage” button to access storage optimization options.
- Enable options like “Store in iCloud” and “Optimize Storage” to free up space on your Mac.
4. Empty Trash Bins and Delete Unnecessary Files
Emptying your trash bins regularly and deleting unnecessary files can help you reclaim valuable disk space on your Mac. Here are some tips for managing your trash bins and deleting unnecessary files:
- Empty the Trash bin by right-clicking on the icon in the Dock and selecting “Empty Trash.”
- Check for large files in the Downloads folder and delete any files you no longer need.
- Use the Finder to search for large files and delete them to free up space.
5. Consider Upgrading Your Storage
If you find that you are constantly running out of disk space on your Mac, it may be time to consider upgrading your storage. You can replace your internal hard drive with a larger one or add an external drive to expand your storage capacity. Upgrading your storage can provide more space for storing files and improve your Mac’s performance.
By following these strategies and regularly optimizing disk space on your Mac, you can prevent storage issues and keep your computer running smoothly. Remember to back up your important files before making any changes to your disk space. With a little maintenance and organization, you can ensure that your Mac remains efficient and clutter-free.
Conclusion
Optimizing disk space on your Mac is essential for maintaining its performance and preventing storage issues. By using tools like Disk Utility, cleaning up system junk, optimizing storage settings, emptying trash bins, and considering storage upgrades, you can effectively manage your disk space and keep your Mac running smoothly. Remember to regularly review your disk space usage and take proactive steps to free up space and improve your computer’s performance.